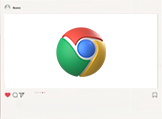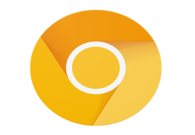谷歌浏览器怎么添加收藏夹?谷歌浏览器是一款强大的网络浏览器软件,我们在使用谷歌浏览器的时候经常会使用到几个功能,其中收藏夹就是日常必备的功能之一,用户可以将经常访问的网页加入收藏夹,方便下次能够快速打开,那么想要添加新的收藏夹应该如何操作呢。这次小编给大家整理了谷歌浏览器添加收藏夹操作教程,感兴趣的朋友快来看看吧。
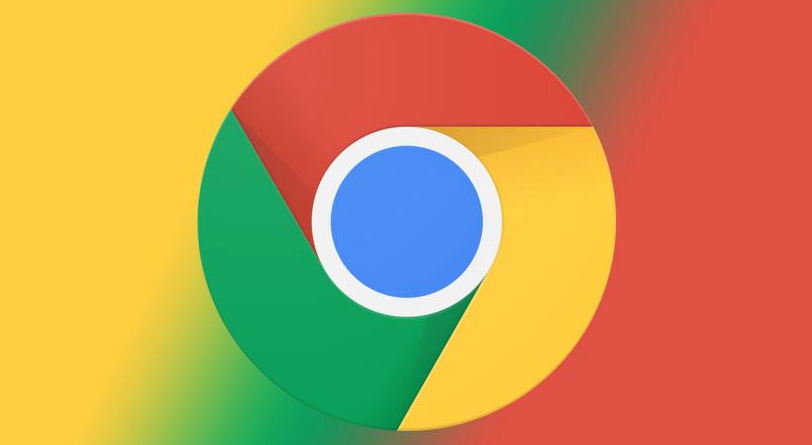
1、打开谷歌浏览器Chrome(如图所示)。

2、第一种方法:点击地址栏中的“五角星”图标(如图所示)。
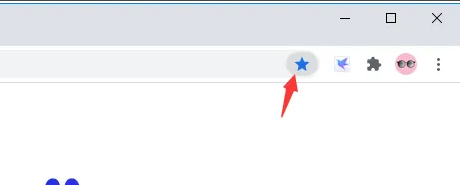
3、在弹出的书签窗口,点击完成就完成了网页的收藏(如图所示)。
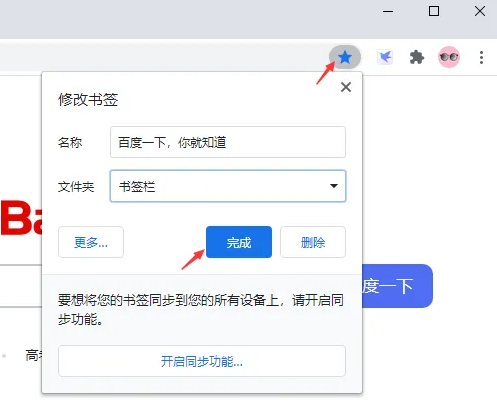
4、第二种方法:点击谷歌浏览器右上角的“自定义及控制”按钮,并点击“书签”-“为此标签添加书签”来完成网页的收藏(如图所示)。
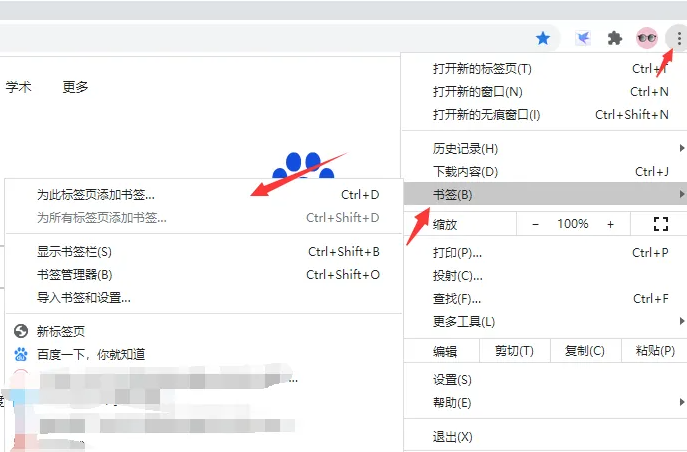
5、如果要收藏的网址比较多,可以选择添加“书签管理器”(如图所示)。
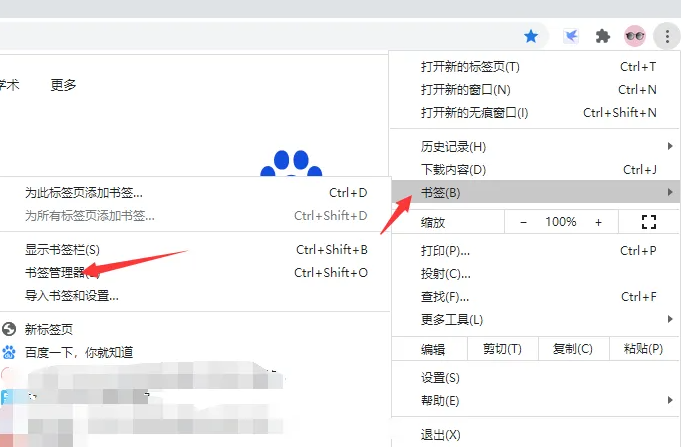
6、打开“书签管理后”,再次点击“自定义及控制”按钮后,选择“添加文件夹”,并命名问价夹(如图所示)。
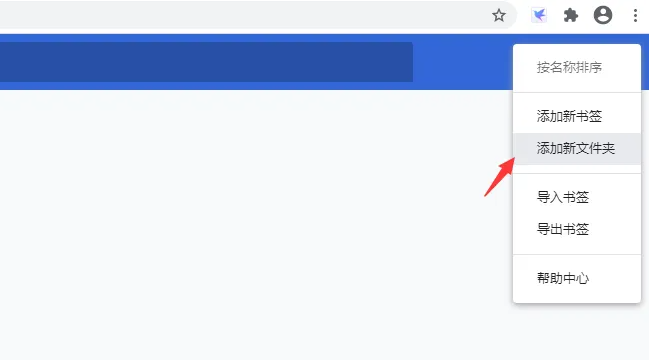
7、添加好后,在添加新的标签的时候可以根据需要选择相应的文件夹去收藏(如图所示)。
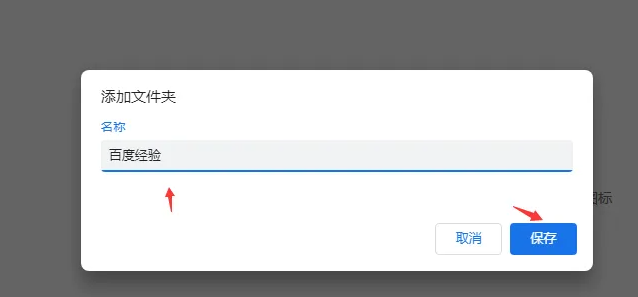
以上就是【谷歌浏览器怎么添加收藏夹?谷歌浏览器添加收藏夹操作教程】的全部内容啦,更多chrome浏览器教程,请继续关注下一期更新!