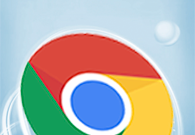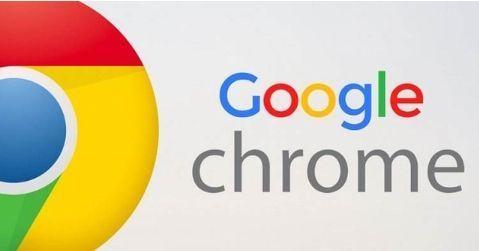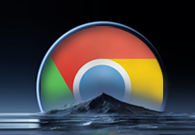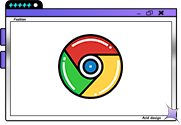谷歌浏览器怎么设置自定义DNS?谷歌浏览器是大家都很熟悉的一款浏览器工具,这款浏览器界面简洁,操作起来也非常简单,这款浏览器可以进行自定义设置,不少用户在访问网页的时候需要将浏览器中的dns提供商进行自定义设置,那么具体应该如何操作呢?想必大家都想知道吧。接下来就让小编给大家带来谷歌浏览器添加自定义DNS操作方法,希望能够给大家带来帮助。
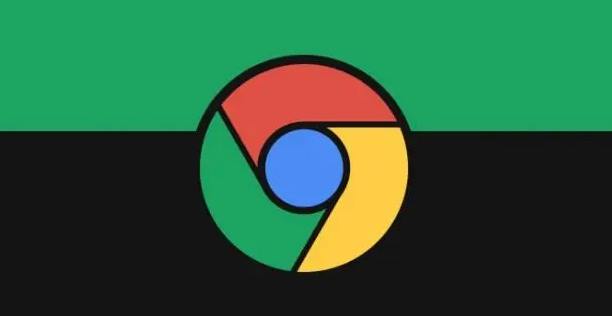
1.首先,我们将鼠标移动到右上角的三个点的图标位置进行点击打开,然后将其中的【设置】选项进行点击一下,如图所示。
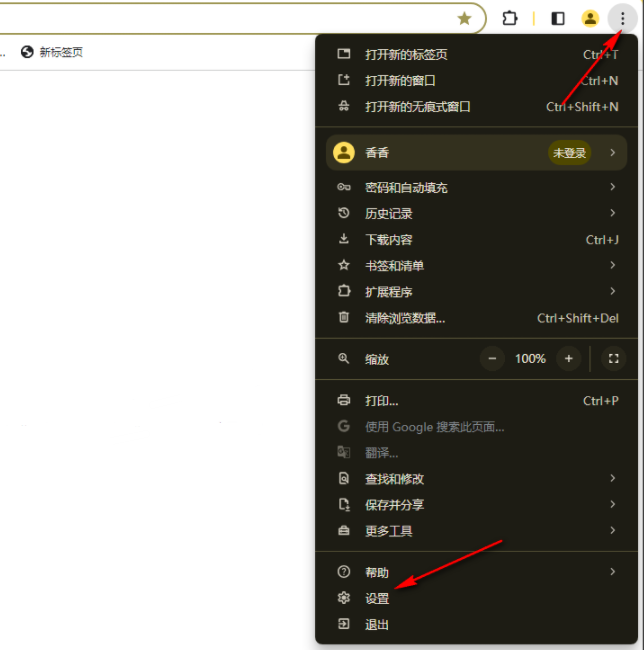
2.这时我们在打开的窗口中将左侧的【隐私和安全】选项进行点击,如图所示。
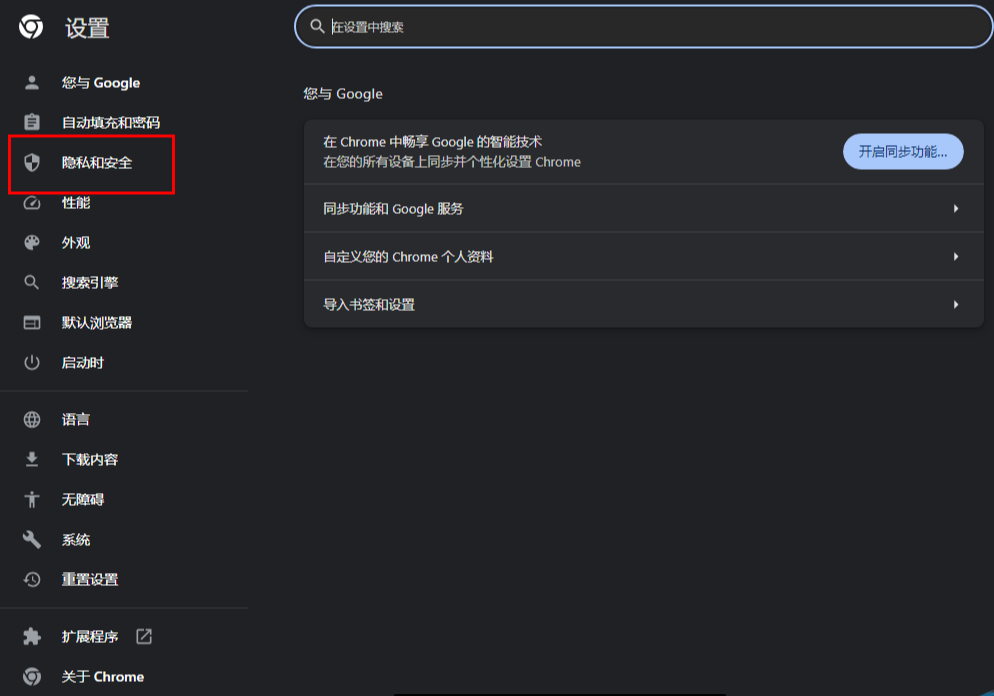
3.这时,我们将页面右侧的【安全】选项找到之后,将其点击进入即可,如图所示。
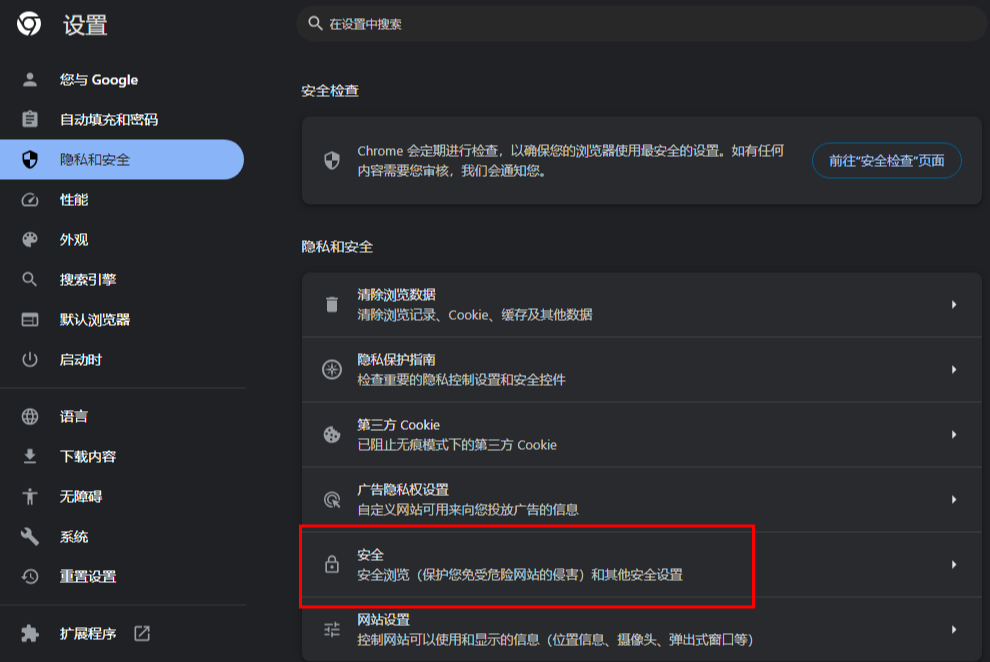
4.进入之后,你可以在页面上找到【选择dns提供商】选项,当前该选项是自动设置为系统默认的,如图所示。
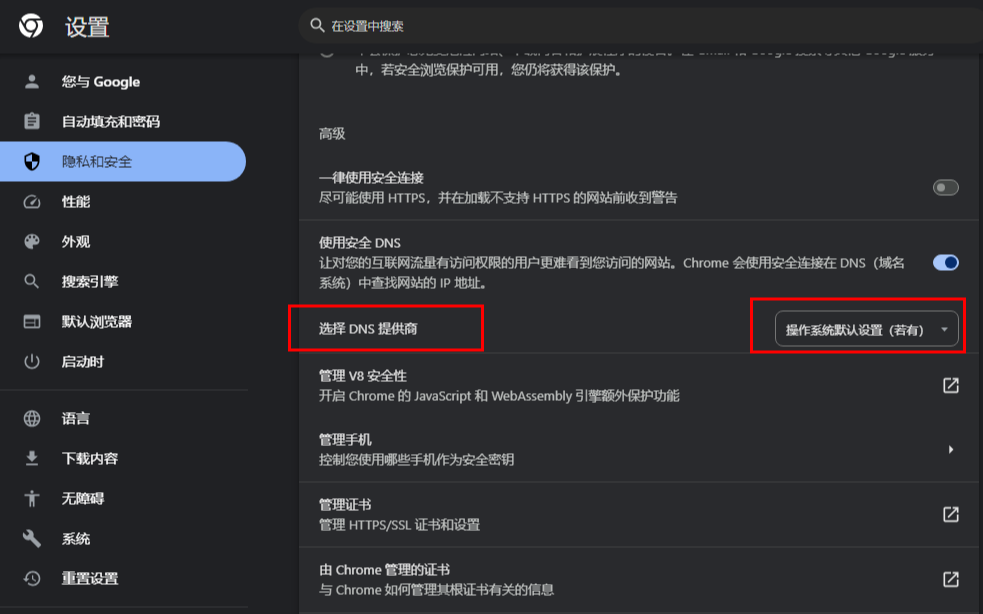
5.将后面的下拉列表点击打开之后,你可以选择【添加自定义dns服务提供商】选项,如图所示。
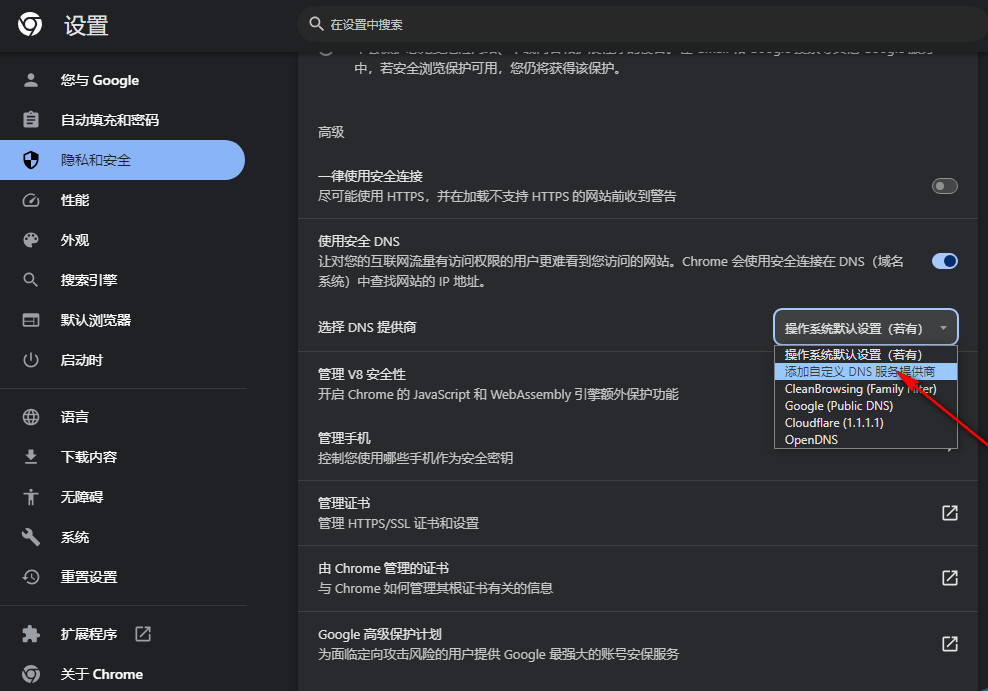
6.那么这时即可出现一个输入框,我们在输入框中将自己需要添加的dns提供商查询网址输入进去即可,如图所示。
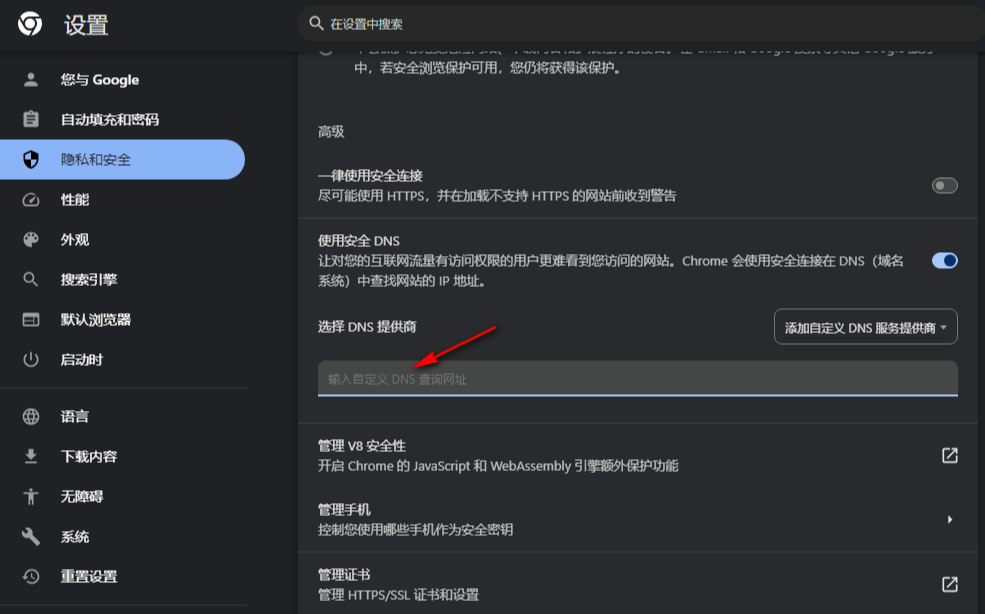
上述就是【谷歌浏览器怎么设置自定义DNS?谷歌浏览器添加自定义DNS操作方法】的所有内容啦,更多chrome浏览器教程,敬请关注本站!