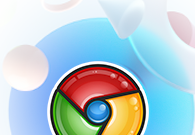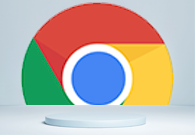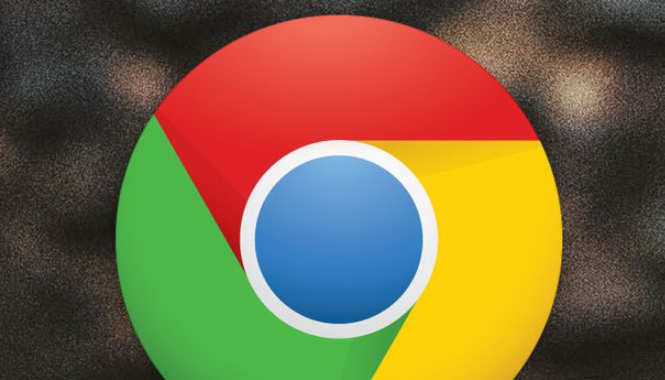Chrome浏览器图片无法显示怎么办?Chrome浏览器是一款非常实用的浏览器工具,这款浏览器安全性和稳定性非常不错,但是在使用的过程中也会出现各种各样的问题,最近小编在使用Chrome浏览器的时候发现图片加载不出来,遇到这种问题可以在设置里重新调整一下。下面小编就给大家带来Chrome浏览器图片无法显示解决方法,大家赶紧来看看学习一下吧。

1、第一步,我们在点击打开谷歌浏览器之后,可以看到浏览器中的网页图片无法显示,这时我们打开三个竖点图标(如图所示)。
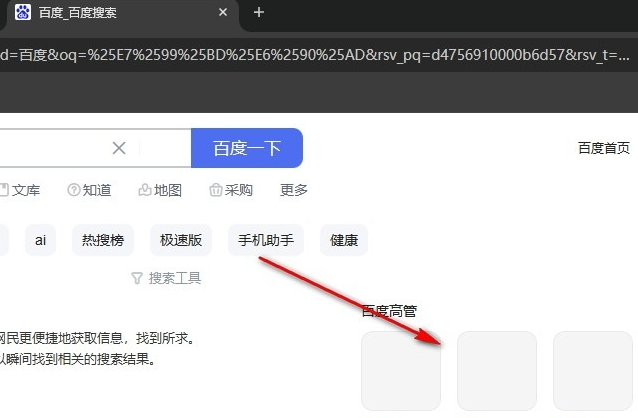
2、第二步,在谷歌浏览器的菜单列表中,我们找到“设置”选项,点击该选项,进入浏览器的设置页面(如图所示)。
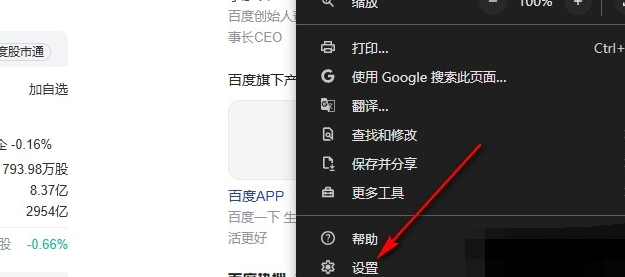
3、第三步,接着我们在浏览器的设置页面中先打开“隐私和安全”选项,再在右侧页面中打开“网站设置”选项(如图所示)。
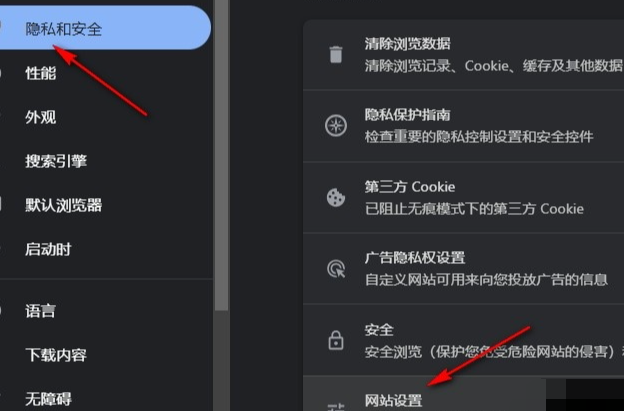
4、第四步,打开“网站设置”选项之后,我们再在网站设置页面中找到“图片”设置,点击打开该设置选项(如图所示)。
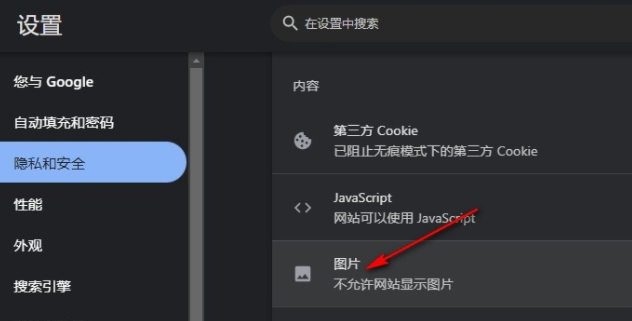
5、第五步,进入图片设置页面之后,我们在该页面中点击选择“网站可以显示图片”选项,然后刷新网页即可(如图所示)。
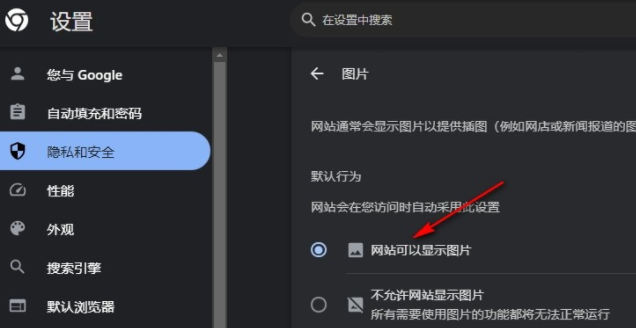
上述就是【Chrome浏览器图片无法显示怎么办?Chrome浏览器图片无法显示解决方法】的全部内容啦,更多chrome浏览器精彩教程,敬请关注本站!