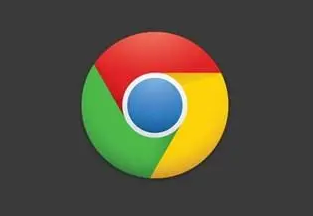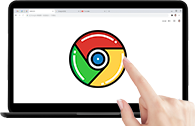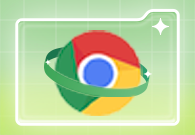谷歌浏览器怎么开启主页按钮?很多用户会在电脑上安装谷歌浏览器,这款浏览器界面十分简洁,功能十分强大,支持安装各类扩展程序,每个用户在使用浏览器的时候都有自己的使用习惯,其中不少用户喜欢使用主页按钮,谷歌浏览器默认情况下没有主页按钮,那么怎么将这个按钮调出来呢。本篇文章就给大家带来谷歌浏览器设置启用主页按钮教程一览,有需要的朋友赶紧来看看吧。
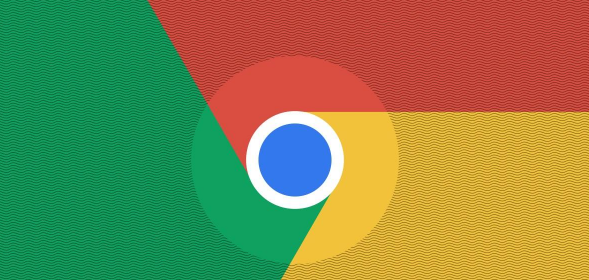
1.在我们的电脑上将谷歌浏览器进行双击打开(如图所示)。
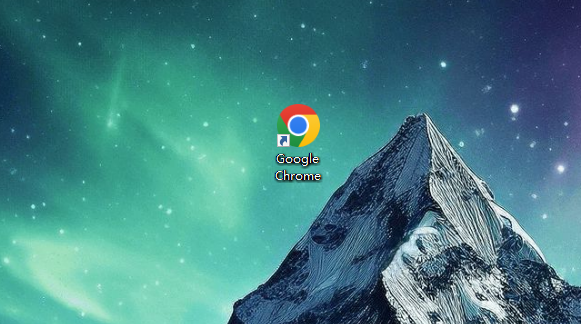
2.这时候,我们就可以进入到该浏览器的操作页面上,在页面的右侧有一个三个点的图标按钮,将其点击打开(如图所示)。
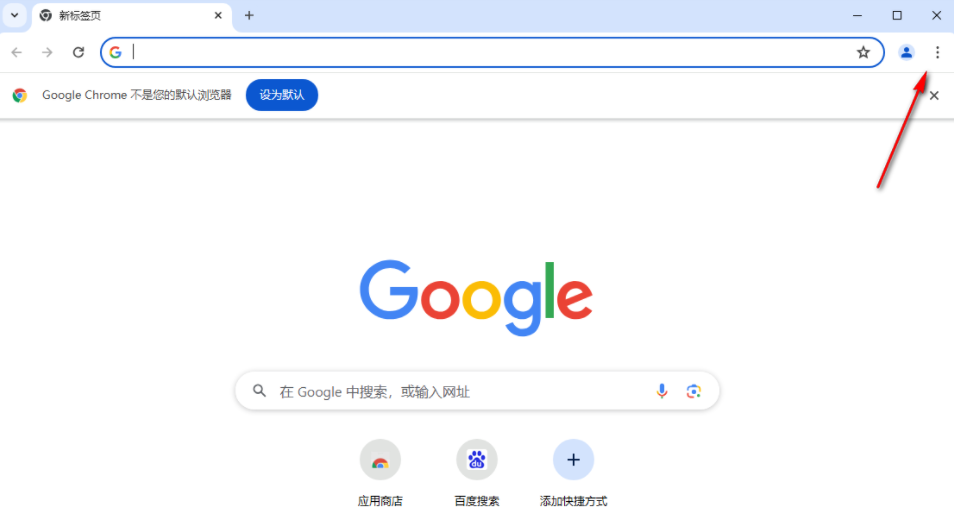
3.这时候,即可在下方的位置出现一些相关的选项,我们直接找到其中的【设置】选项,将其点击打开(如图所示)。
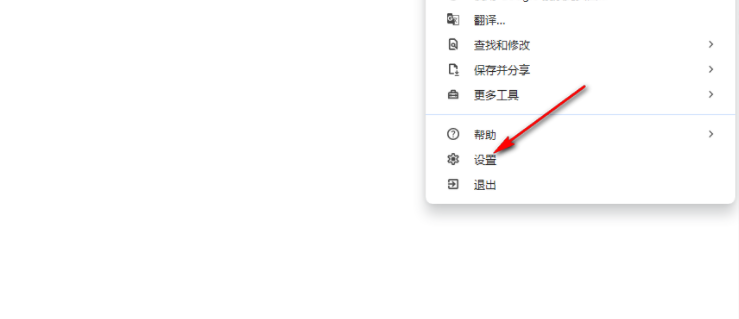
4.那么就会来到设置窗口中,将左侧的【外观】选项进行点击,在右侧页面将【显示主页按钮】后面的开关按钮点击打开(如图所示)。
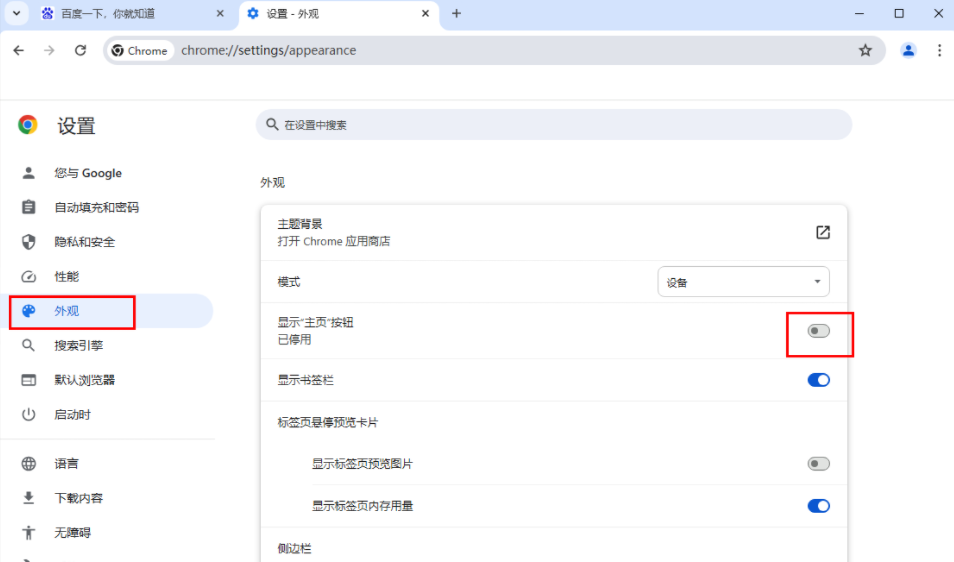
5.那么你可以自定义设置该主页按钮打开之后的网页,并且在地址栏左侧的位置就会显示该网页按钮,当你在访问其他网页的时候,你可以点击该主页按钮返回到主页中(如图所示)。
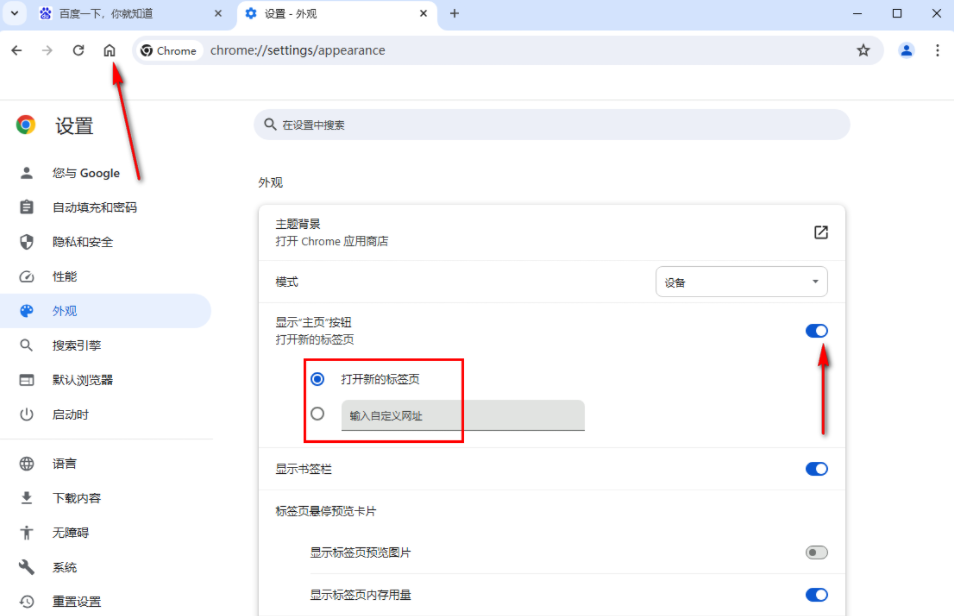
以上就是【谷歌浏览器怎么开启主页按钮?谷歌浏览器设置启用主页按钮教程一览】的全部内容啦,更多chrome浏览器教程分享,请继续关注本站!