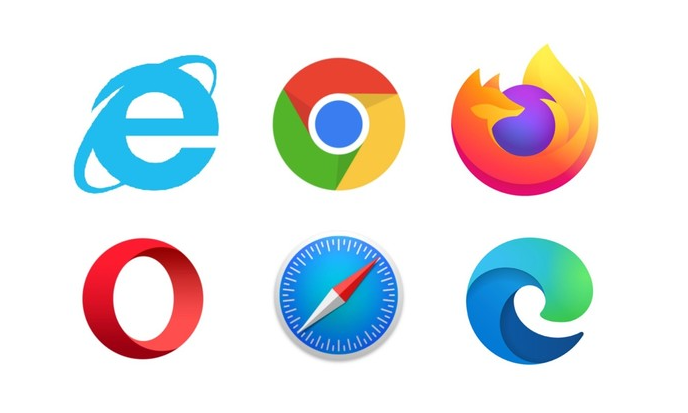谷歌浏览器怎么更改历史记录?谷歌浏览器是如今最受欢迎的一款浏览器工具,在这款浏览器里有很多实用的功能,我们实用浏览器访问网页都会留下历史记录,不少用户需要修改历史记录进行操作,这个操作比较麻烦,但是可以通过几个简答的步骤实现。接下来小编就给大家带来谷歌浏览器修改历史记录具体方法教程,有需要的朋友不妨来看看了解一下。
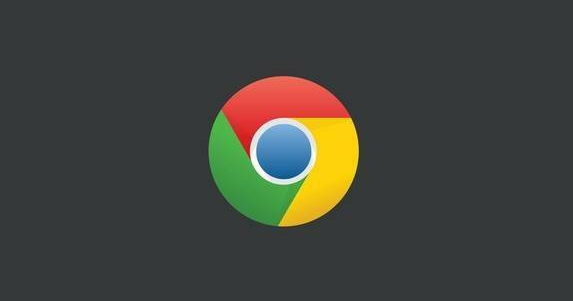
1、打开谷歌浏览器,点击右上角的3根横线图标,如下图所示:

2、点击【设置】,打开后,拉到该页面的最底部,点击【显示高级设置】,如下图所示:
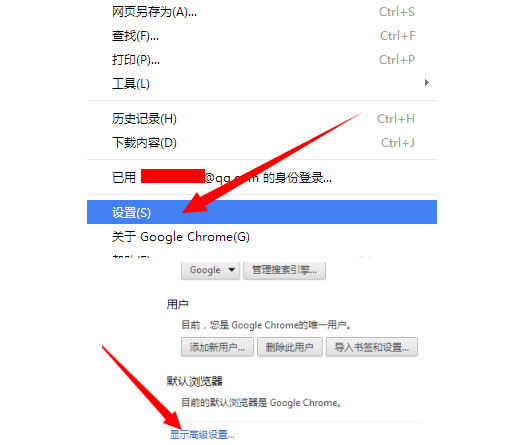
3、在下载内容保存位置的右边,点击【更改】,选择好下载路径,点击【确定】,如下图所示:
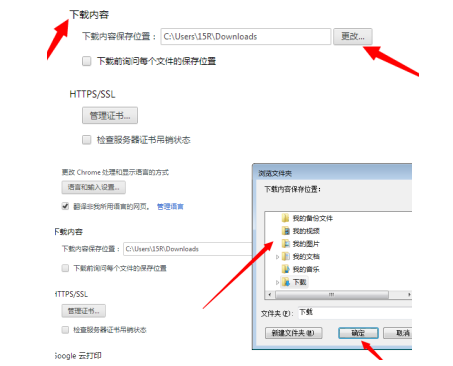
4、这样我的目录就更改成功,如下图所示:赶紧去下载个文件试试就知道啦!
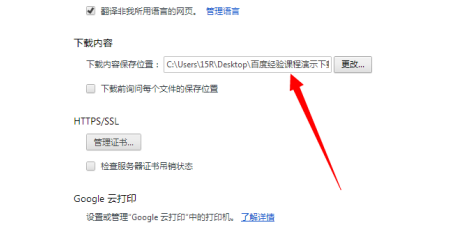
上述就是【谷歌浏览器怎么更改历史记录?谷歌浏览器修改历史记录具体方法教程】的详细内容啦,更多Chrome浏览器精彩教程,请继续关注下一期内容!