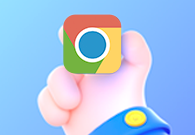Google Chrome浏览器提示无法上网怎么办?遇到Google Chrome浏览器无法联网或者提示无法上网的情况时不要着急,这并不是一个非常难解决的问题,大家只需要通过简单的操作就可以完美解决这个问题。下面小编整理简单帮助用户解决Google Chrome无法上网问题的方法,快来一起阅读吧!

1、首先打开电脑,在电脑搜索栏输入“控制面板”字样并点击搜索,进入控制面板窗口后找到“网络和internet”选项并点击进入。
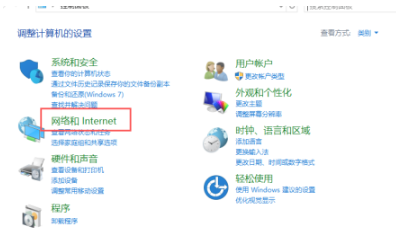
2、在网络和internet窗口中找到“Internet选项”按钮并单击。

3、在Internet属性窗口中,选择上方“高级”按钮并点击。在高级页面中选择下方“重置”选项。

4、重置完成后回到桌面,在键盘上按下“Windows+X”按键,在出现的列表中选择“管理员”选项。

5、在出现的窗口中输入“Netsh winsock reset”字样并点击回车。

6、接着再次输入“netsh advfirewall reset”字样并点击回车。

7、然后重新启动电脑就可以了。

好了,以上就是谷歌之家带来的【Google Chrome浏览器提示无法上网怎么办-简单帮助用户解决Google Chrome无法上网问题】所有内容。如果你也遇到了Google Chrome浏览器无法上网的问题,就参考上面的步骤设置吧。