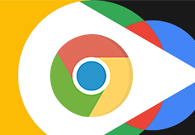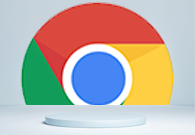谷歌浏览器怎么设置双面打印?不少用户喜欢使用谷歌浏览器办公或者学习,这款浏览器浏览页面十分快,并且操作起来简单方便,部分用户需要将浏览器页面内容打印出来,默认情况下打印出来的内容都是单页面的,那么想要双面打印,应该如何在谷歌浏览器里设置呢。本篇文章就给大家带来谷歌浏览器将网页双面打印操作方法,大家千万不要错过了。
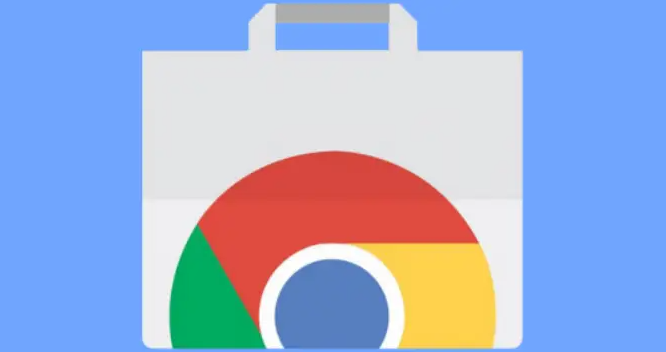
1、第一步,我们先点击打开电脑中的谷歌浏览器,然后在浏览器搜索框内输入想要打开的网页名称,然后打开该网站(如图所示)。
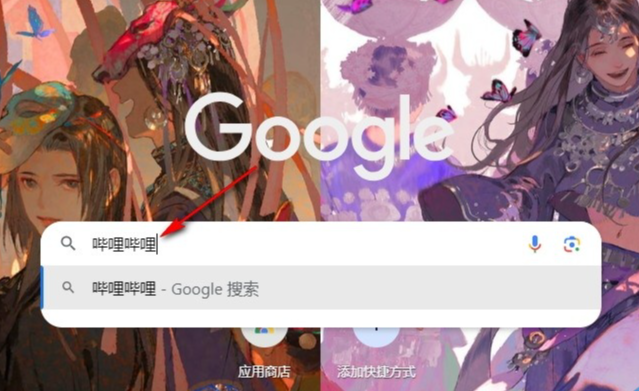
2、第二步,打开网站之后,我们在谷歌浏览器页面右上角找到三个竖点图标,直接点击打开该图标(如图所示)。
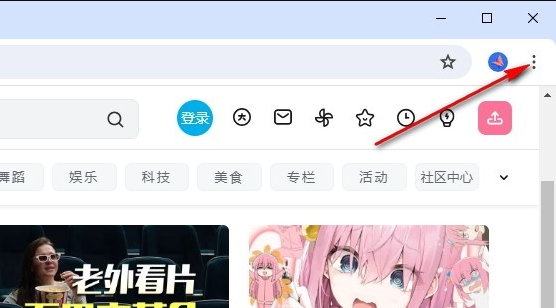
3、第三步,打开三个竖点图标之后,我们再在下拉列表中找到“打印”选项,点击进入打印设置页面(如图所示)。
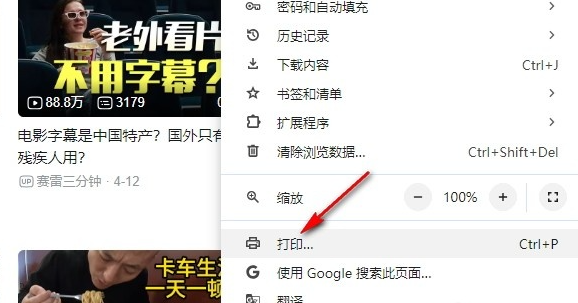
4、第四步,进入谷歌浏览器的打印设置页面之后,我们在该页面中找到“更多设置”选项,点击打开该选项(如图所示)。
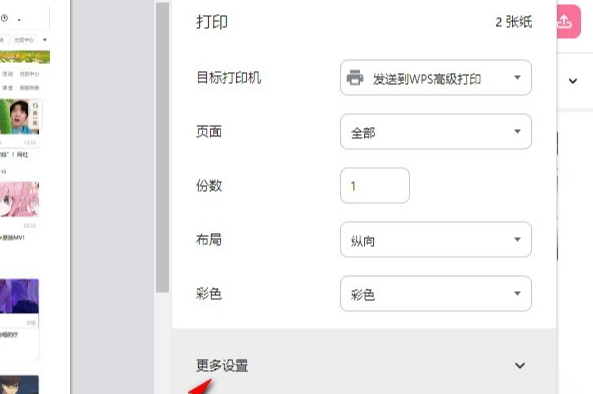
5、第五步,打开“更多设置”选项之后,我们在页面中先点击勾选“双面打印”选项,再设置好长边或是短边翻转,最后点击“打印”选项即可(如图所示)。
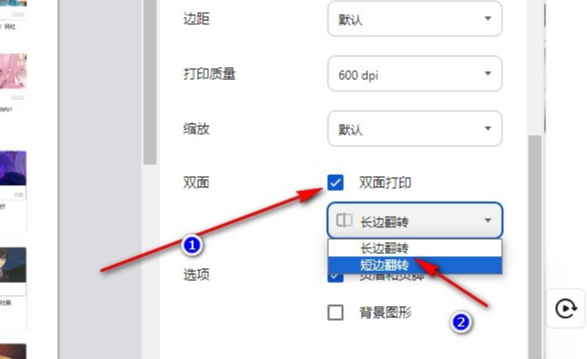
以上就是【谷歌浏览器怎么设置双面打印?谷歌浏览器将网页双面打印操作方法】的全部内容啦,更多chrome浏览器相关内容,请继续关注本站!