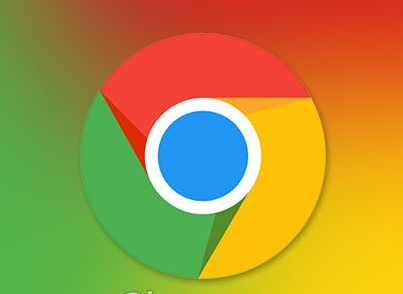谷歌浏览器怎么设置退出后清空历史?如今很多人都十分喜欢谷歌浏览器,这款浏览器功能十分强大,权限也比其他浏览器要大,并且还支持用户进行个性化设置。我们在这款浏览器里浏览页面会留下历史记录,这些历史记录可能会暴露我们的隐私,设置退出后清除历史即可解决这个问题啦。本篇文章就给大家带来谷歌浏览器设置退出时清空历史方法步骤,感兴趣的朋友千万不要错过了。
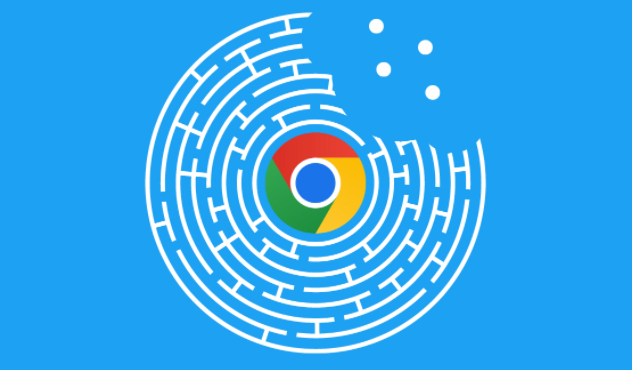
1、打开谷歌浏览器后,点击右上角的三个点图标,即可访问主页面(如图所示)。

2、之后就会弹出一个下拉选项出来,在下拉选项中将【设置】选项找到,并且点击进入到设置页面中(如图所示)。
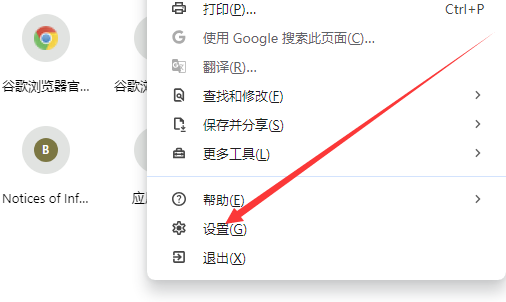
3、在设置选项中,在【高级】那里点击之后,就会弹出一个高级设置选项,这里选择【隐私设置和安全性】(如图所示)。
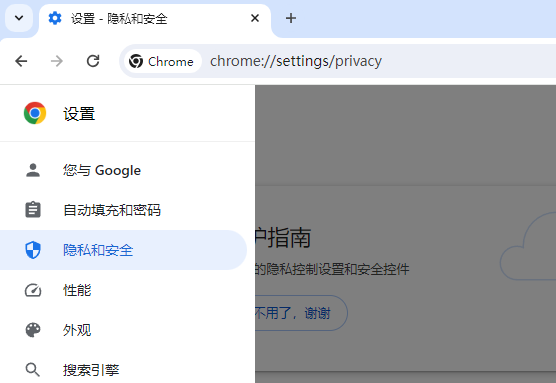
5、然后就会打开隐私设置和安全性窗口,在该页面中找到【网站设置】进入到页面中(如图所示)。
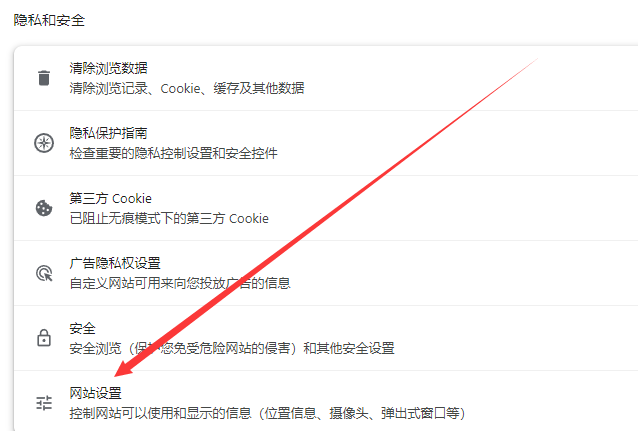
6、之后在该页面下将【cookie和网站数据】找到,并且用鼠标将其打开进入(如图所示)。

7、进入之后,在该页面中就可以看到有一个【关闭所有窗口时清除cookie和网站数据】的选项(如图所示)。
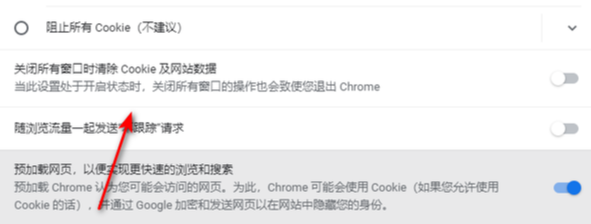
8、将该选项后面的开关按钮点击打开就好了,那么你关闭浏览器的时候就会自动的清除数据(如图所示)。
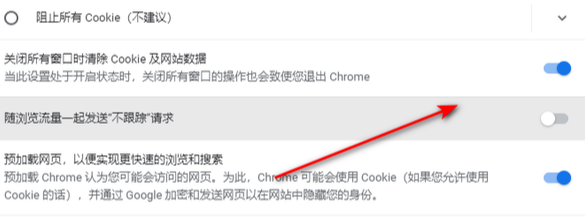
以上就是【谷歌浏览器怎么设置退出后清空历史?谷歌浏览器设置退出时清空历史方法步骤】的全部内容啦,想了解更多chrome浏览器精彩教程,敬请期待下一期更新!